
Memory monitor for vista how to#
Now that you’ve learned how to launch the Resource Monitor, let’s go through the Overview, CPU, Memory, Disk, and Network tabs of the Resource Monitor one by one.
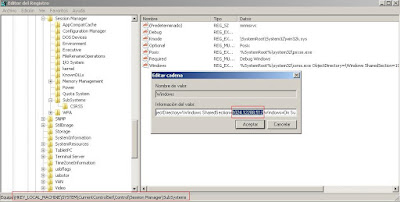
You can also search for Resource Monitor in the Start menu.Launch the run dialog box, type perfmon.exe /res, and press Enter.Press Windows + R to open the run dialog box, and type resmon.exe followed by a click on Enter.You can use any of the following methods to launch the Resource Monitor on your Windows PC: So without any further delay, let’s begin. Here’s all that’s covered in this article:

The Windows Resource monitor displays various information under their respective categories, making it easier to get a general idea of the system status. In this section, we’ll go about learning how to analyze resource usage using the Windows Resource Monitor. We can say that the Windows Task Manager scratches the surface, and the Resource Monitor leads us to whatever lies under that surface. In simple words, you can think of it as a tool with more options to dig for further information about our system that the Windows Task Manager doesn’t include. As the name suggests, we can use this application to check information about hardware and software resources in real time. Windows Resource Monitor, just like the Windows Task Manager, is a program in-built into Windows that displays certain sets of information that tell us how our PC is doing. What Is Windows Resource Monitor, and Why Is It Important? This article discusses Windows Resource Monitor and presents a guide on how to use it. Windows Resource Monitor is one such feature that is greatly useful and crucial for the system. It hands over complete control of the system to the user, allowing Windows users to learn more about their PCs. Windows PCs provide numerous features for managing and tweaking the system per the user’s desires and requirements.


 0 kommentar(er)
0 kommentar(er)
